Thursday, March 31, 2011
Software Adobe Dreamweaver CS3
Silahkan download Adobe Dreamweaver CS3 pada link dibawah ini:
Adobe Dreamweaver CS3 + Keygen
230Mb
Download Adobe Dreamweaver CS3+ Keygen
Software Microsoft Visual Studio 2008 Express
- Visual Basic Express
- Visual Web Developer Express
- Visual C++ Express
- Visual C# Express
- SQL Server Express
Nama file : Microsoft Visual Studio 2008 Express
Size : 700MB lebih. (Kurang dari 800MB)
Untuk mendownloadnya, klik link dibawah!!
Download Microsoft Visual Studio 2008 Exprees
software Daemon Tools
Kebanyakan game dan aplikasi sekarang memakai format seperti ini. Contohnya yang terdapat dalam blog saya seperti Ubuntu 9.10, Visual Studio 2008, dan lain sebagainya. Nah, untuk itu, kalian perlu menggunakan Daemon Tools agar dapat menjalankan file berformat CD image tersebut. Setelah kalian menginstall Daemon, maka di pojok kanan bawah layar komputer akan terdapat ikon Daemon Tools, untuk menjalankannya, klik kanan pada ikon tersebut, kemudian pilih virtual CD/DVD ROM, Device 0: [tempat drive] No Media, Mount Image. Setalah mengklik mount image, pilih file berformat CD image yang ingin kalian jalankan. Maka setelah itu file tersebut akan langsung jalan dengan autorunnya seperti ketika kalian memasukkan CD ke dalam CD drive.
Untuk mendownload Daemon Tools 4304-lite, klik pada link dibawah:
Download Daemon Tools
Aplikasi Pengingat adzan
Dan kita pun akan merasa nyaman setelah melaksanakan shalat.
Ini link downloadnya :
Download Adzan
Software Encore 5.0.1 full
Encore adalah aplikasi standar dalam notasi musik profesional. Bila Anda menyisihkan pensil dan kertas staf dan menyusun dan mengatur musik Anda dengan Encore, Anda mencapai tingkat yang baru profesionalisme dan produktivitas. Encore telah menjadi pilihan musisi dalam perangkat lunak notasi karena memungkinkan Anda untuk membuat dan mempublikasikan segala sesuatu dari lembaran mengarah sederhana untuk simfoni dalam waktu kurang dan dengan kontrol lebih.
Here are some key features of "Encore":
· Gvox VSTi Host
· Toolbar now displays all tools
· Preroll click option
· New Score Wizard
· Over 30 Templates and unlimited user created template
· Transposed or "C" score option.
· Beginning measure number offset
· Preset Tab tunings option
· Added menu items
· Auto Spacing when dragging notes, barlines and systems
· Enhanced MIDI playback
· Garritan Personal Studio ready
· Simplified Accidentals option
· More shortcuts
· Music XML import and export
· Full DLS and Soundfont support
· Handwritten Music Style option
· Bonus - Hundreds of works by J.S. Bach formatted in Encore, ready to use
· Insert MIDI data for dynamics, controller data, and tempos.
· Customizable Toolbar for quick access to frequently used commands.
· Zoom in and out for precise control.
· Expressions palette allows you to save your own expressions in any font, size, or style.
· Guitar tablature symbols palette contains all the markings and symbols needed for notating tab.
· Slur a group of notes automatically or draw slurs with the pencil tool.
· Place objects anywhere on the page by clicking the mouse.
· Select regions, pages, staves, systems, or the entire score for editing.
· Transposition automatically affects chord symbols and fret diagrams.
· Key commands to change note durations, sharps, flats, naturals, enharmonics, and MIDI velocity.
· Transpose, change key signatures, meters, and clefs at any time.
· Display and play back nested repeat structures, including variable bar lines and multiple endings.
· Easily cut, copy, paste, clear, insert, delete, or undo notes or sections of music.
· Symbols include: notes, rests, accidentals, slurs, ties, grace notes, cue notes, tuplets, accents, marks, ornaments, ottava, and dynamics marks.
· Adjust the height and angle of beams and create Beam Groups.
· Justify spacing for both accidental collisions and proper timing alignment.
· Split notes from one staff onto two staves, either by pitch or voice.
· Select from eight note-head types, including Gregorian and percussion.
· Automatically extract parts with control over lyrics and markings.
· Enter text or lyrics anywhere on the page in any font, size, or style, including dashes and melisma.
· Notate scores as large as 64 staves per system with up to eight voices per staff.
· Cross-staff beaming extends beams across staves for multi-staff instruments.
· Guitar tablature automatically notates tablature for up to 8 strings in any tuning with definable fret position.
· Percussion staff notates rhythms with multiple note heads and assignable staff position.
· Note duration and multiple voices are automatically "guessed" and then beamed appropriately.
· Auto spacing automatically spaces notes for easy reading.
· Additional symbols for rhythm-part chord slashes, arpeggio sign and fingering numbers.
· Insert or delete measures, pages, systems or staves anytime, anywhere in the composition.
· Transcribes Master Tracks Pro, Standard MIDI and Music XML.
· Directly transcribes live input from MIDI instruments and MIDI sofware in real time.
· Linear view allows an entire score to be viewed as one system.
· Add guitar chord fret diagrams and chord names to your scores and lead sheets.
· Easily add a pickup measure to your score.
· Plays back MIDI interpretations of dynamics, hairpins, repeats, endings, and articulations.
· Sustain pedal markings affect MIDI.
· Swing quanti
link downloadnya :
Download Software encore 5.0.1
Software Halalscape
 Halalscape adalah salah satu browser islam pertama. Browser ini akan memblokir situs-situs yang berbau pornografi. Browser ini sangat cocok bagi orang tua yang ingin anaknya tetap terjaga. Dengan demikian, orang tua pun akan merasa tenang dan tidak perlu merasa was-was ketika anak anda sedang duduk di komputer dan browsing di internet. Anak pun akan terasa nyaman dan orang tua pun akan merasa tenang. browser ini juga berintegrasi dengan mesin pencari populer seperti google, yahoo, msn, dan sebagainya.
Halalscape adalah salah satu browser islam pertama. Browser ini akan memblokir situs-situs yang berbau pornografi. Browser ini sangat cocok bagi orang tua yang ingin anaknya tetap terjaga. Dengan demikian, orang tua pun akan merasa tenang dan tidak perlu merasa was-was ketika anak anda sedang duduk di komputer dan browsing di internet. Anak pun akan terasa nyaman dan orang tua pun akan merasa tenang. browser ini juga berintegrasi dengan mesin pencari populer seperti google, yahoo, msn, dan sebagainya.Ini link downloadnya :
Download Halalscape
Software Periodik table
Diantaranya konfigurasi elektron, rumus-rumus kimia, dan lainnya. Semoga dengan software ini dapat menambah kazanah ilmu kimia kalian.
Ini link downloadnya :
Download Periodic Table
Software Earth Core
Ini link downloadnya : Download Earth Core
Software Al Quran Flash
Ini link downloadnya :
AlQur'an Flash Part 1
AlQur'an Flash Part 2
AlQur'an Flash Part 3
Wednesday, March 30, 2011
Software Fruity Loops
 FL Studio adalah fitur lengkap, buka-arsitektur musik produksi dan penciptaan lingkungan untuk PC. Tanpa tambahan perangkat lunak yang diperlukan untuk menghasilkan suatu gaya musik, sebagai instrumen kit lengkap studio dan alat-alat yang termasuk dalam biaya paket. Disertakan dengan plugin, suara dan alat-alat yang membuat pengguna dapat melengkapi lagu, backing track, loops atau sizzling beats. Selesai lagu dapat disimpan ke WAV, MP3, Ogg, MIDI, ZIP atau asli proyek Format (. FLP).
FL Studio adalah fitur lengkap, buka-arsitektur musik produksi dan penciptaan lingkungan untuk PC. Tanpa tambahan perangkat lunak yang diperlukan untuk menghasilkan suatu gaya musik, sebagai instrumen kit lengkap studio dan alat-alat yang termasuk dalam biaya paket. Disertakan dengan plugin, suara dan alat-alat yang membuat pengguna dapat melengkapi lagu, backing track, loops atau sizzling beats. Selesai lagu dapat disimpan ke WAV, MP3, Ogg, MIDI, ZIP atau asli proyek Format (. FLP).Membuat hampir suara. FL8 mencakup 29 virtual synthesizers meliputi acoustic / synthetic bass, gitar listrik dan simulasi plucked string, termasuk alat sampler piano, general sample playback, dan beat-slicing, dan berbagai teknik sintesis (subtractive, modelling, FM, granular dan tambahan). Dengan FL Studio terbaru Selain itu, FL Synthmaker - yang sepenuhnya modular lingkungan, kini Anda dapat membuat sendiri & berbagi FL instrumen, efek & Panel kontrol tanpa perlu menulis kode dasar.
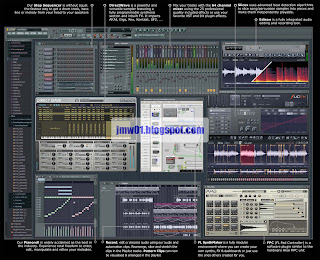
Audio Recording & Editing
Menangkap suara dari satu atau vokal orkes simfoni penuh. FL8 dapat merekam hingga 64 audio track bersamaan. The Playlist workspace dapat berisi jumlah yang tidak terbatas dan audio track memungkinkan Anda untuk mengatur discrete audio peristiwa dalam urutan atau posisi yang kreatif proses dictates lengkap dengan fleksibilitas. Audio alat mengizinkan user untuk waktu-stretch, pitch-shift, beat-slice, memotong, mengedit dan kreatif menghancurkan audio. FL8 editing audio lebih ditingkatkan dengan Edison, rekaman gelombang editor. Edison adalah sepenuhnya editing audio dan merekam dengan alat analisis hantu, convolution reverb, loop-recording, loop-alat konstruksi dan banyak lagi ... FL Studio impor / ekspor WAV, MP3 dan format Ogg.
Sequencing
Merekam musik performance dan ide dalam cara yang paling logis. FL8 berfungsi sebagai kedua pola dan melacak berbasis sequencer, tergantung pada preferensi Anda. Alat-alat yang tidak terbatas termasuk melacak Langkah-sequencer, sebuah industri terkemuka Piano Ranjang dan Otomasi Klip. FL Studio MIDI mendukung dan masukan dari semua standar Controller.
FL8 adalah cara tercepat dari otak ke speaker.
Mengatur
Menentukan sendiri desain proyek. Dalam FL8, Anda memutuskan bagaimana proyek Anda akan diletakkan keluar. Berbeda dengan kompetisi, FL8 dari playlist adalah totally fleksibel dan hampir tak terbatas ruang dimana Catatan Pola, Audio dan Otomasi data dapat diatur dan diedit untuk sesuai dengan ide-ide kreatif dan pilihan alur kerja.
Mixing / Mastering
Mixer yang paling kuat di kelasnya. FL8 mencakup industri terkemuka-64 stereo track mixer. Setiap lagu dapat mengadakan susunan efek dari 8 (VST, DX atau FL), dan jika dikehendaki, akan diarahkan ke salah satu dari 64 lagu lainnya atau salah satu dari 4 didedikasikan 'mengirim' saluran. 44 efek yang dimasukkan plugin span - Maksimalisasi, Pembatasan, Kompresi, Delay, Distortion, hal menyamakan (grafis & parametriuc), Menyaring, Phasing, Flanging, Chorus, dan Vocoding menggema. Ini akan membawa Anda kreatif dari luas-efek seperti sikat menggema, hingga ke minutia dari proses mastering dengan multiband compression / limiting and parametric EQ.
Wednesday, March 16, 2011
Tutorial Radmin 3.4
Saya memang sudah pernah membuat posting tentang cara mudah menkontrol komputer lain dengan radmin 3.4 di tahun lalu.tetapi saya tidak menunjukan postingannya cuma saya kasih link downloadnya aja sekarang pun sudah ex alias di hapus karena saya tidak pernah mengeceknya.
Di posting kali ini saya berikan linknya di ziddu silahkan download DISINI ini juga sudah sama keygennya ( radmin 3.4 full ) oke mari saya tunjukan cara setting radmin biar kita bisa mengontrol komputer lain dengan software ini.
1. Install radmin server di pc client ( komputer yang mau kamu kontrol )
2. Setelah terinstal dengan baik jalankan keymakernya klik activate


4. Sekarang jalankan radmin server dan pilih permissions

6. Klik add user dan masukan username dan pasword yang akan kita gunakan untuk mengontrol komputer
kalau sudah centrang allow dan klik ok


kamu bisa menambahkan sebanyak yang kamu mau.
Tuesday, March 15, 2011

STRESS!!!….Komputer Lambat? …..Penggunaan Operation System Windows Vista pada sebuah laptop atau PC dengan spek pas-pasan (kelas menengah) memang cukup memberatkan dibandingkan dengan menggunakan Win Xp atau Win 7, proses yang lamban bisa di rasakan pada saat booting windows atau saat membuka aplikasi. Tentunya booting yang terlalu lama sangat mengesalkan.
Mengapa windows vista lebih lamban dari windows xp?
Jelas saja, karena windows vista membutuhkan spek hardware yang lebih besar dari pada wind xp, mengapa butuh spek yang lebih besar karena banyak fitur fitur baru yang lebih mengutamakan efek pada tampilanwindows vista, serta proses loading aplikasi yang lebih banyak saat start up, sehingga OS memiliki beban lebih besar. sistem source yang lebih besar dibtuhkan terutama pada prosesor, RAM dan VGA.selanjutnya
Dan ini langkah demi langkah bagaimana agar Vista booting lebih cepat dari XP. Apalagi untuk Anda yang memiliki hardware minimum untuk Vista, sepertinya langkah-langkah ini akan sangat berguna.
Setting BIOS
Dalam melakukan tweaking yang berkaitan dengan kecepatan suatu komponen, umumnya pengaturan BIOS pasti terlibat di dalamnya. Hal ini dikarenakan BIOS bertindak sebagai pengendali utamahardware, di mana semua pengaturan yang bersifat low level dilakukan dari dalam situ.
Mengubah Urutan Boot
Saat pertama dihidupkan, komputer sudah diatur agar langsung mencari dimana media penyimpanan yang menyimpan ?le yang diperlukan untuk boot. File tersebut bisa saja terdapat di ?oppy, CD/DVD ROM, ?ash disk, atau harddisk. Lalu, apa keuntungan dari mengubah urutan boot? Bila Anda mengubahnya agar harddisk adalah tempat pertama yang harus dicari, maka Anda bias menghemat waktu sekian detik, bukan? Karena buat apa mencari-cari ke tempat penyimpanan lain, kalau yang sebenarnya dicari ada di harddisk. Untuk mengubah urutan boot atau boot sequence, beginilah caranya:
- Saat komputer pertama dinyalakan, masuk ke BIOS dengan menekan tombol Del atauF2, atau tombol yang lain. Setiap motherboard menggunakan tombol yang berbeda untuk masuk ke BIOS, tapi umumnya dua tombol itulah yang sering dipakai.
- Cari menu Boot, dan pastikan bahwa yang ada di urutan pertama adalah harddisk. Jika Anda kebetulan memiliki dua harddisk, jadikan harddisk yang ada OS-nya menjadi urutan pertama atau paling atas.
- Simpan setting-an BIOS, dan keluar
Manfaatkan Quick Boot
Selain mencari lokasi boot, saat kali pertama dinyalakan, komputer akan memeriksa semua hardware yang ada dan menghitung memory. Sewaktu memeriksa memory, pada umumnya komputer membutuhkan waktu yang Anda, BIOS tidak akan mengetahuinya. Seandainya sistem Anda menjadi lama, apalagi bila memory yang ada berkapasitas besar. Sebagai contoh, memory tidak stabil seperti terjadi crash, bahkan tidak mau booting, atau memory 512 MB akan dihitung dalam waktu kurang lebih 3 detik. Selain menghitung Anda dicuriga tidak beres, maka matikan dulu Quick Boot. memory, komputer juga memeriksa semuahardware yang ada untuk memastikan semua berjalan dengan baik. Pemeriksaan secara menyeluruh ini sebenarnya tidak dibutuhkan, jika kita yakin bahwa semuahardware yang kita miliki dalam kondisi sempurna. Oleh karena itu, pada kebanyakan BIOS menawarkan ?tur bernama Quick Boot. Fitur ini membuat user bisa mematikan pemeriksaan menyeluruh tersebut. Caranya:
- Masuk ke BIOS, dan cari menuAdvanced BIOS Featureatau menu Boot. LokasiQuick Bootbisa berbeda-beda di tiap BIOS.
- Ubah status Quick Boot menjadi Enable.
- Simpan setting-an BIOS, dan keluar.
Efek samping dari Quick Boot adalah jika terjadi sesuatu pada memory anda, BIOS tidak akan mengetahuinya. Seandainya system anda menjadi tidak stabil seperti terjadi crash, bahkan tidak booting atau memory anda dicurigai tidak beres, maka matikan dulu Quick Boot.
Modifikasi Boot OS Windows Boot Manager
Apabila ada OS lain selain Vista di komputer Anda, maka Anda harus berhadapan dengan Windows Boot Manager (WBM) yang secara default akan diinstal oleh Vista. Secara default, WBM akan memberikan waktu 30 detik bagi Anda untuk memilih OS yang ingin dijalankan. Bila 30 detik itu berlalu tanpa ada pilihan, maka WBM akan langsung memilih OS yang dijadikan default. Daripada harus menunggu 30 detik berlalu dengan sia-sia, kenapa tidak kita ubah saja 30 detik itu menjadi lebih singkat. Tapi sebelum kita melakukan perubahan apapun pada WBM, ada baiknya agar kita mem-backup-nya dulu dengan menggunakan Boot Con?guration Data Editor (BCDE). Tujuannya adalah agar bila terjadi sesuatu dengan WBM, bisa dikembalikan seperti keadaan semula. Beginilah cara backup-nya:
- Anda harus berperan sebagai administrator, kemudian di command prompt yang diakses melalui Start, Accesories, Command Prompt, tulis bcdedit /export “C:\Backup File”.
- Jika terjadi masalah dan ingin mengembalikannya ke keadaan semula, tinggal ganti dengan bcdedit /import“C:\Backup File”.
Sekarang kita kembali ke tujuan awal tadi, yakni mengurangi waktu 30 detik. Tujuannya 0apabila tidak ada OS yang dipilih, maka OS yang menjadi default akan bisa cepat dipilih, dan waktu booting menjadi lebih singkat.
- Klik msconfig Start., di dalam kotak Start Search dengan
- Dalam System Configuration pilih tab Boot, lalu didalam Timeout isi dengan nilai yang Anda inginkan Saran syah cobalah antara 2-5. Semakin kecil nilainya, pemilihan OS default akan semakin cepat, tapi juga lebih menyulitkan apabila ternyata OS default itu bukanlah OS yang saat itu sedang tidak ingin dipilih.
- Klik OK
Nilai Timeout telah diubah, dan kini menu boot sudah ditampilkan dalam waktu lebih singkat. Memang ini adalah tip yang sangat sederhana, tapi akan sangat membantu apabila Anda menggunakan lebih dari satu OS. Trik selanjutnya adalah men-disable layar boot. Tidak sepertiWindows XP dan Windows versi sebelumnya, Vista memiliki tampilan layar booting dalam resolusi tinggi. Di sisi visual atau estetika memang terlihat sangat apik dan menarik. Tapi bila dilihat dari sisi performa, justru bisa dibilang malah memperlambat proses boot. Oleh karenanya, kenapa tidak kita “babat” saja layar boot itu, demi mendapatkan potongan boot beberapa detik. Caranya:
1. Masih dalam tab Boot, beri centang No GUI boot
2. Klik OK, kemudian restart PC Anda.
VistaBootPro
Setelah Timeout dipercepat, akan tambah bagus lagi apabila OS yang sering Anda pakai dijadikan OS default. Karena begitu timeout selesai, WBM akan langsung me-load OS yang yang akan dipakai. Untuk memilih OS mana yang akan dijadikan default, kita butuh sebuah aplikasi freeware bernama VistaBootPRO.
- Download VistaBootPRO dari www.pro-networks.org/vistabootpro/ sebesar 1,5 MB.
- Instal seperti biasa, dan jalankan melaluiStart menu.
- Di VistaBootPRO, pilihManage OS Entries. Apabila ada lebih dari satu OS, maka pilihlah OS yang sering Anda pakai, dan akan dijadikan default.
- Beri tanda centang padaSet as Default, lalu klik Sedikit informasi tambahan, Anda juga bisa mengubah nilai timeout seperti yang kita lakukan kali pertama tadi melalui VistaBootPRO ini. Di Manage OS Entries, cari Current boot timeout, dan ubah nilainya sesuai seperti yang tadi kami beritahukan.
Disable Hardware yang Tidak Dibutuhkan
Salah satu momen yang cukup menghabiskan porsi waktu saat booting adalah prosesloading driver. Setiap driver untuk setiap hardware harus di-loading, dan kemudian dimulai oleh OS saat boot. Masalahnya adalah tidak semua hardware yang ada di komputer selalu dipakai. Di saat Windows harus me-load semua hardware yang ada, padahal belum tentu dibutuhkan, maka performanya akan menurun. Walaupun Vista lebih pintar dalam cara me-load driver dibanding Windows versi sebelumnya, namun tetap saja proses loading-nya akan memakan waktu. Di Windows sebelum XP hadir, sistem akan me-load satuhardware terlebih dahulu, kemudian yang lain akan menyusul secara serial. Nah, apabila ada satu hardware yang membutuhkan waktu lama dalam meload driver-nya, maka akan menambah lama waktu booting nya, karena harus menunggu satu driver tersebut selesai di-load terlebih dahulu. Windows Vista memiliki cara yang sama dengan XP dalam me-load driver. Bukan dalam serial, tapi mereka melakukannya secara paralel sehingga boot menjadi lebih cepat. Namun di Vista, ada lebih banyak driver yang harus di-load, dan akan selalu memiliki potensi memperlambat boot. Berikut adalah cara men-disable hardware yang tidak dibutuhkan:
- Dalam kotak Search di Start menu, ketikkan devmgmt.msc.
- Setelah DeviceManager muncul, Anda bisa memilih hardware mana saja yang ingin di-disable. Caranya dengan mengklik kanan nama hardware-nya, lalu pilih Disable. Pada pilihan yang muncul pilih Yes.
- Untuk mengenablekan kembali hardware yang disable, lakukan cara yang sama, dan pilih Enable
Sedikit info di Device Manager Vista, hardware yang di disable memiliki icon tanda panah ke bawah. Sedangkan hardware yang memiliki icon tanda tanya atau tanda seru berarti memiliki masalah, atau tidak di-setup secara benar.
Hardware Mana yang Harus di-disable
Setiap user memiliki kebutuhan hardware yang berbeda, dan belum tentu semuanya dimanfaatkan. Alangkah bermanfaatnya apabila Anda mengetahui hardware mana yang harus di-disable, dan mana yang tidak. Berikut adalah beberapa hardware yang pada umumnya lebih baik di-disable, karena jarang atau tidak pernah digunakan:
- Network adapter: di notebook, biasanya ada dua buah perangkat network. Jika salah satunya di-disable, tentunya akan memberi Anda pengurangan waktu booting.
- FireWire: hardware ini hanya dipakai saat ingin menghubungkan komputer dengan perekam video digital, seperti handycam atau camcorder. Jika Anda merasa tidak memilikinya, kenapa tidak di-disable saja.
- Biometrics: pada beberapa notebook terbaru, biasanya dilengkapi dengan perangkat sensor biometrik, misalnya scanner untuk sidik jari. Bila Anda merasa tidak butuh ?tur keamanan itu, disable saja.
- Modem: bila di kantor Anda menggunakan koneksi broadband yang terhubung melalui LAN, maka modem sudah tidak dibutuhkan lagi, kan? Maka dari itu, disable saja. Seandainya suatu saat dibutuhkan lagi, tinggal di-enable saja lagi.
- TPM security chip: TPM (Trusted Platform Module) adalah chip yang dipakai untuk menyimpan kunci enkripsi yang dipakai misalnya untuk enkripsi harddisk. TPM biasanya terdapat di notebook kelas high-end. Jika ?tur ini tidak digunakan, Anda bisa men-disable-nya.
- Multimedia: komputer Anda pasti memiliki banyak perangkat multimedia, apalagi komputer baru. Di Device Manager, coba lihat ke bagian “Sound, video, and game controller”. Di sana pasti terdapat banyak sekali perangkat yang harus di-load saat boot. Nah, perangkat multimedia yang paling jarang dipakai adalah game port atau MIDI device. Untuk game port tidak dipakai, karena joystick game saat ini sudah menggunakan port USB. Sedangkan MIDI hanya dipakai jika Anda memiliki perangkat keyboard (alat musik) MIDI.
- PCMCIA: Hardware ini banyak dipakai untuk keperluan expansion atau adapter pada notebook. Misalnya untuk expansion Wi-Fi, modem, dan lain-lain. Pada kenyataannya, notebook keluaran terbaru sudah banyak yang memiliki perangkat-perangkat tersebut dalam bentuk built-in. Jadi bila tidak digunakan, PCMCIA merupakan salah satu perangkat yang aman untuk di-disable.
Peringatan: jangan men-disable hardware yang berada di bagian Disk Drives, Computer, Display Adapters, IDE Disk Controllers, dan System. Semua hardware ini sangat vital bagi OS.
Buang Font yang Tidak Dipakai
Windows Vista memiliki lebih dari 200 fon tpada waktu baru diinstal. Dari ke-200 font itu, padahal sebenarnya hanya beberapa saja yang dipakai untuk keperluan sehari-hari. Ingat, semakin banyak font yang diinstal, maka semakin lama proses boot akan berjalan. Hal ini disebabkan karena sistem harus me-load dan mengindeks tiap font. Cara yang paling mudah untuk membuang font yang tidak dibutuhkan adalah menghapusnya langsung dari folder C:\Windows\Fonts. Tapi tentu saja menghapus font langsung memiliki risiko, apabila ternyata ada aplikasi yang membutuhkannya, Anda tidak memiliki font-nya lagi. Maka dari itu cara yang paling aman adalah memindahkannya ke folder lain. Dengan alasan apabila ternyata font yang dipindahkan masih dibutuhkan, maka Anda mempunyai backup-nya. Ada yang cukup unik mengenai folder Fonts. Anda tidak bisa melakukan copy/cut paste begitu saja seperti folder lain pada umumnya. Cara yang paling mudah melakukannya adalah melakukan seleksi pada font yang ingin dipindahkan, sembari menekan tombol, kemudian di-drag ke folder lain sesuka Anda. Setelah itu, font yang tadi diseleksi tinggal dihapus saja.
Disable Service yang Tidak Dipakai
Service adalah aplikasi yang berjalan secara kontinyu di background,begitu komputer mulai masuk ke Windows. Banyak sekali service yang dijalankan oleh Windows, dan menyediakan fungsi dasar sistem. Tapi setiap service yang jalan di background juga memakan resource komputer, seperti memory dan processor. Begitu juga dengan proses booting, saat booting service tersebut harus di-load satu per satu. Buat yang belum tahu di mana letak kon? gurasi service, silakan buka kembali System Con?guration melalui perintah mscon?g. Buka tab Services, dan di situ Anda bisa melihat service mana saja yang dijalankan. Sebelum men-disable service yang tidak dibutuhkan, ada baiknya Anda memahami dulu fungsi dari beberapa service yang ada:
- Application Experience: menyediakan cache yang kompatibel dengan aplikasi lama. Service ini bisa di-disable, tapi lebih disarankan untuk di-enable.
- Application Information: mengizinkan Anda untuk menjalankan aplikasi dengan hak administrator. Tetap enable-kan service ini.
- Background Intelligent Transfer: mentransfer data di background saat koneksi tidak dipakai. Salah satu kegunaan service ini adalah men-download update Windows. Jadi bila Anda tidak dalam keadaan online dan Windows Update di-disable, maka disable juga service ini.
- Base Filtering Engine: menyediakan dukungan untuk ?rewall, Ipsec dan ? ltering. Jika tidak berada dalam jaringan, matikan saja.
- Bluetooth Support: dari namanya sudah jelas, yaitu dukungan untuk perangkat Bluetooth. Jika tidak dipakai atau tidak punya perangkat Bluetooth, sangat dianjurkan untuk di-disable.
- COM+ Event System: menyediakan noti?kasi pada objek COM. Sebaiknya Anda melakukan sedikit eksperimen dengan beberapa aplikasi, sebelum men-disable-nya.
- DCOM Server Process Launcher: memulai proses DCOM. Beberapa service bersifat kritikal juga menggunakan DCOM Server Process Launcher untuk memulainya. Jadi lebih baik di-enable.
- Desktop Windows Session Manager: service yang berada di balik tampilan Vista yang seperti kaca. Jika hardware Anda tidak mendukung ?tur ini, matikan saja.
- Diagnostic Policy: menyediakan monitoring masalah dan troubleshooting komponen. Jika Anda merupakan pengguna yang cukup mahir, maka service ini boleh di-disable.
- Distributed Link Tracking Client: dipakai untuk me-link ?le NTFS melalui jaringan. Service ini jarang dimanfaatkan, jadi sebaiknya di-disable.
- DNS Client: menyediakan kemampuan untuk mengubah sebuah alamat website menjadi alamat IP yang dibutuhkan oleh browser dan tool Internet lainnya. Bila komputer tidak terhubung ke jaringan apapun, disable saja.
- Function Discovery Provider Host: melakukan host pada service lain yang mencari perangkat lain melalui jaringan, contohnya Media Center Extender. Service ini jarang dipakai, disable saja.
- Group Policy Client: bertanggung jawab dalam mengaplikasikan setting domain policy. Service tidak bisa di disable.
- IP Helper: menyediakan koneksi IP v6 melalui jaringan IP v4. Disable service ini, apabila jaringan Anda menggunakan IP v4.
- Multimedia Class Scheduler: membantu aplikasi multimedia dengan memprioritaskan CPU untuk memproses multimedia. Sebaiknya di-enable apabila Anda banyak memakai keperluan multimedia.
- Network connections: menyediakan GUI untuk mengatur semua koneksi jaringan. Bila di-disable maka Network & Sharing Center tidak akan berjalan, maka lebih baik di-enable.
- Of? ine Files: menyediakan pengoperasian ?le of?ine diWindows Explorer. Silakan disable jika tidak digunakan.
- Plug and Play: mengizinkan komputer secara otomatis mendeteksi dan mengon? gurasi hardware. Dibutuhkan oleh beberapa service, jadi sebaiknya di-enable.
- Portable Device Enumerator: menyediakan dukungan untuk perangkat penyimpanan portabel, agar bisa berkomunikasi dengan komponen Windows lain seperti Windows Media Player. Service ini aman untuk di-disable, saat tidak dibutuhkan.
- Print Spooler: mengizinkan Anda untuk menyimpan service print ke memory sehingga proses cetak bisa menjadi lebih cepat. Service ini bisa di-disable, tapi kadang dapat mempengaruhi proses cetak.
- Remote Procedure Call: bertanggungjawab untuk komunikasi antara komponen COM. Tidak bersifat kritis, tapi dipakai oleh banyak service Windows lain. Direkomendasikan agar tidak di-disable.
- Security Center: memantau semua aplikasi yang berkaitan dengan sekuriti. Service ini kadang cukup menyebalkan, karenanya bisa di-disable.
- Task Scheduler: menjadwalkan proses mana yang harus dijalankan pada saat-saat tertentu di background. Direkomendasikan agar tetap enable.
- WebClient: menyediakan dukungan untuk protocol WebDAV, agar bisa mengakses remote server melalui Internet Explorer. Tidak perlu protokol itu? Disable.
- Windows Audio: menyediakan ?tur audio. Bisa di-disable, tapi komputer Anda akan diam seribu bahasa.
- Windows Error Reporting: saat terjadi error, service ini akan jalan dan siap memberitahukan Microsoft bahwa terjadi masalah. Cukup mengganggu, sehingga bisa di-disable.
- Windows Firewall: menyediakan keamanan jaringan dengan memblokir akses masuk atau keluar jaringan, sesuai dengan yang sudah ditentukan. Enable hanya apabila komputer Anda berada di dalam jaringan.
- Windows Management Instrumentation: menyediakan interface untuk script dan aplikasi lain yang mengendalikan berbagai komponen di Vista. Bila di-disable, Internet Connection Sharing, IP Helper, dan Security Center akan turut berhenti.
- Workstation: menyediakan dukungan untuk koneksi yang menggunakan protokol jaringan SMB. Bila di-disable, maka men-disable Windows File Sharing juga.
Tentu saja, dari semua service yang ditampilkan di atas hanya sebagian saja. Bila Anda menginstal aplikasi demi aplikasi, maka pada umumnya jumlah service akan turut bertambah. Setelah mengetahui service mana yang bisa atau ingin di-disable, kita bisa melakukannya lewat Services utility yang masuk ke dalam Microsoft Management Console.
- Dalam Search box di Start menu, ketikkan services.msc
- Sebelum mulai men-disable sebuah service, ada baiknya Service tersebut distop terlebih dahulu. Cari service yang Anda inginkan, klik kanan dan pilih Stop.
- Setelah service-nya stop, klik kanan kembali service tersebut, pilih Properties.
- Di tabDisabledGeneral., dalam Startup Type ganti menjadi
- Klik OK Setelah restart, service itu tidak akan di-aktifkan saat booting.
Masih bingung service mana saja yang lebih baik di-disable? syah punya dua daftar service mana yang harus di-disable. Tentu saja ini menurut versi syah. Apabila Anda memiliki pilihan sendiri, silakan! Siapa tahu justru pilihan Anda lebih yahud. Yang pertama adalah pilihan dasar sekali yang bias memaksimalkan performa komputer. Cuma di sini Anda harus mengorbankan ?tur-?tur yang membuat Vista terasa nyaman. Berikut adalah daftar service yang bisa di-disable dengan aman:
Application Experience, Program Compatibility Assistant, Application Information, ReadyBoost, Background Intelligent Transfer, Routing and Remote Access, Base Filtering Engine, Security Center, Bluetooth Support, Server, Desktop Window Manager Session Manager, SSDP Discovery, DHCP Client, Superfetch, Diagnostic Policy, Tablet PC Input, Diagnostic System Host, TCP/IP NetBIOS Helper, Distributed Link Tracking Client, Terminal Services, EAPHost, Themes, Function Discover Provider Host, WebClient, Group Policy Client, IKE and AuthIP IPsec Keying, Windows Audio Endpoint Builder, Modules, Windows Defender, IP Helper, Windows Error Reporting Service, Multimedia Class, Windows Firewall, Network Connections, Windows Management Instrumentation, Network List, Network Location Awareness, Windows Search, Of?ine Files, Windows Time, Policy Agent, Windows Update, Portable Device Enumerator, WinHTTP Web Proxy Auto-Discovery, Workstation.
Seperti sudah dibilang tadi, pilihan service yang bisa di-disable meningkatkan performa, tapi menghilangkan beberapa ?tur Vista yang nyaman dan keren. Berikutnya adalah pilihan service yang bisa di-disable secara aman, tapi tidak seekstrim pilihan awal. Atau bisa dibilang menyeimbangkan antara mempercepat waktu boot, dan mendapat ?tur keren dari Vista:
Bluetooth Support, IP Helper, DHCP Client, Of? ine Files, Diagnostic Policy, Policy Agent, Diagnostic System Host, Routing and Remote Access, Distributed Link Tracking Client, SSDP Discovery, EAPHost, Tablet PC Input, Function Discovery Provider Host, WebClient, Group Policy Client, Windows Search, IKE and AuthIP IPsec Keying Modules, WinHTTP Web Proxy Auto-Discovery.
Optimalkan Lokasi Boot
Kecepatan membaca sebuah ?le tergantung dari berapa cepat harddisk Anda, dan ditaruh di mana ?le tersebut di harddisk. Untuk mempercepat proses boot, tentu saja ?le yang dipakai untuk boot harus diletakkan di lokasi yang dibacanya paling cepat. Saat kali pertama setelah instal, ?le boot tersebut masih dalam kondisi bagus alias dalam kondisi tercepat. Namun begitu harddisk mulai terisi sedikit demi sedikit dan Anda melakukan perubahan kon?gurasi di sana sini, beberapa dari ?le boot itu mulai terpencar di mana-mana. Alhasil, saat harddisk ingin membacanya agak tersendat-sendat.
Disk Defragmenter
Baik di XP atau Vista, ada sebuah ?tur bernama Prefetch. Fitur ini berfungsi mengoptimalkan lokasi tempat ?le boot berada dengan bantuan Disk Defragmenter. Cuma masalahnya, optimalisasi tersebut hanya dijalankan saat komputer dalam keadaan idle. Anda tentunya kurang begitu menyadari kapan terakhir kali komputer Anda idle, dan melakukan tugas optimalisasi. Jika Anda iseng ingin mengetahuinya, begini caranya:
- Bukaregistry editormelalui Search box, dan ketik regedit.
- Buka_direktori HKEY_LOCAL_MACHINESOFTWARE\Microsoft\WindowsNT\CurrentVersion\Prefetcher, dan agar kita bisa memaksa komputer menjalankan optimalisasi itu sekarang juga, yakni: cari key bernama LastDiskLayoutTimeString. Di situ akan terlihat tanggal dan jam terakhir kapan proses optimalisasi dilaksanakan.
Tadi sudah disinggung bahwa optimalisasi hanya dilakukan dalam keadaan idle. Lalu bagaimana jika kita ingin melakukan optimalisasi sekarang juga? Apa iya kita harus mendiamkan komputer sebentar, sampai komputer masuk ke dalam kondisi idle? Mungkin kelamaan kali ya. Tapi ada cara Agar bias memaksa computer menjalankan optimalisasi ini sekarang juga, yakni :
- Disearch box yang ada di Start menu, ketik cmd
- Setelah command prompt terbuka, tuliskan perintah Rundll32.exe advapi32.dll, ProcessIdleTasks
Tingkatkan Kecepatan Harddisk
Lokasi boot tentu sudah pasti berada di harddisk. Setelah lokasi boot tersebut dioptimalkan dan tambah cepat, tentunya lokasi tersebut (harddisk) akan lebih afdol bila turut dioptimalkan juga kinerjanya. Tapi setting-an ini akan optimal apabila harddisk yang dipakai adalah harddisk SATA. Juga karena setting ini akan secara agresif menulis ke cache harddisk, hasilnya akan mempercepat akses ke harddisk, namun memiliki efek samping kehilangan data apabila terjadi mati listrik tiba-tiba. Oleh karena itu, dianjurkan untuk menggunakan perangkat UPS (Uninterruptible Power Supply).
- Di dalam Windows Explorer, klik kananComputer dan pilih Properties.
- Di jendela berikutnya yang muncul, pilihlah Device Manager
- Dalam Device Manager, buka direkori Disk drives, dan pilih harddisk yang ada Windows Vista-nya (jika kebetulan ada lebih dari 1 harddisk).
- Pilih tab Policies, dan beri centang pada Enable advanced performance.

 ox merupakan aplikasi browser yang paling cepat cara kerjanya,tapi apakah anda tahu bahwa kecepatan aplikasi ini masih bisa ditingkatkan lagi hingga ke beberapa level di atasnya.Bagi anda yang ingin mempercepat lagi browsing dengan firefox,silahkan anda lakukan hal-hal di bawah ini:BUKA FIREFOX ANDA,kemudian anda ketikkan about:config pada address barnya lalu klik enter,biasanya akan keluar tombol i'll be careful,i promise,anda klik saja.
ox merupakan aplikasi browser yang paling cepat cara kerjanya,tapi apakah anda tahu bahwa kecepatan aplikasi ini masih bisa ditingkatkan lagi hingga ke beberapa level di atasnya.Bagi anda yang ingin mempercepat lagi browsing dengan firefox,silahkan anda lakukan hal-hal di bawah ini:BUKA FIREFOX ANDA,kemudian anda ketikkan about:config pada address barnya lalu klik enter,biasanya akan keluar tombol i'll be careful,i promise,anda klik saja.KLIK KANAN pada layar fierfox anda di bawah preference name kemudian pilih new dan klik integer
AKAN MUNCUL kotak dialog new integer value,anda isikan seperti ini:
Enter the preference name anda isi dengan nglayout.initialpaint.delay,kemudian akan muncul kotak dialog lain dan anda isi saja dengan nilai 0 (nol)
Cari filter bar,ada di bawah bar yang anda buka tadi,setelah ketemu ketikan pipelining.
Doubble klik kalimat network.http.pipelining supaya pengaturannya berubah menjadi true.
Doubble klik juga kalimat network.http.pipelining.maxrequests setelah itu akan muncul kotak dialog lain,anda isi pada kotak dialog tadi dengan nilai 10 atau maximal 30.Semakin tinggi nilai yang anda berikan maka akan semakin maximal kecepatan firefox anda
Setelah anda ikuti langkah-langkah di atas,silahkan anda restart firefox anda.
Dan Ketika anda buka kembali firefox anda dan memulai browsing dengan menggunakannya,anda akan tau bagaimana kecepatannya
Monday, March 14, 2011
Membuat Text Area
Untuk membuat text area, silahkan anda Copy kode di bawah ini :
<p align="center"><textarea name="code" rows="6" cols="20"> Tulis text ataupun kode-kode yang anda inginkan di sini, maka nanti tulisan anda akan tampil di dalam text area </textarea></p>Sebagai contoh :
Keterangan : rows="6", menunjukan tinggi dari text area, jadi jika anda menginginkan text area yang tinggi maka silahkan ganti angka " 6 tadi dengan angka yang lebih tinggi nilainya.
Cols="20", menunjukan lebar dari text area. Jika anda menginginkan text area yang lebar maka silahkan ganti angka " 20 " tadi dengan angka yang lebih tinggi nilainya.
Text Area dengan memakai HighLight
Ada variasi lain dari membuat text area ini, yakni text area dengan menggunakan tombol highlight. dengan adanya tombol highlight ini akan memudahkan bagi para pengunjung untuk mengcopy seluruh text ataupun kode-kode yang di berikan, karena dengan hanya sekali tekan saja pada tombol highlight tadi, maka seluruh text ataupun kode-kode yang ada di dalamnya akan di highlight dan tinggal di copy saja. Fasilitas ini sangat berguna tatkala text ataupun kode-kode yang di berikan dalan jumlah yang sangat banyak dan ini akan mengurangi resiko tertinggalnya suatu text ataupun kode-kode untuk di copy. Untuk membuat text area dengan menggunakan highlight ini silahkan anda copy kode HTML di bawah :
<div><form name="copy"><div align="center"><input onclick="javascript:this.form.txt.focus();this.form.txt.select();"
type="button" value="Highlight All"> </div><div align="center"></div><p
align="center"><textarea style="WIDTH: 300px; HEIGHT: 144px" name="txt"
rows="100" wrap="VIRTUAL" cols="55">simpan tulisan anda di sini, maka tulisan yang anda tulis akan muncul di sini dan siap di copy oleh para pengunjung</textarea></p></div></form>Sebagai contoh :
Agar anda lebih memahami kode di atas, sedikit akan saya uraikan. Kode di atas mempunyai dua elemen bagian, yakni elemen kode untuk membuat tombol yang bertuliskan Highlight All, dan yang kedua adalah elemen kode untuk membuat text area.
Elemen tombol highlight All :
- <div align="center"> --> kata center menunjukan bahwa posisi tombol akan berada di tengah, jadi jika anda ingin posisi tombol berada di tepi sebelah kiri, tinggal ganti dengan kata left. Dan jika ingin berada di tepi sebelah kanan, tinggal ganti dengan kata right.
- <input onclick="javascript:this.form.txt.focus();this.form.txt.selec()"> --> kode ini artinya ketika tombol highlight di klik, maka seluruh text yang ada di dalamnya akan di highligt (di tandai atau di blok), jadi anda jangan merubah tulisan ini.
- Value="Highlight All" --> kata Highlight All adalah kata yang akan muncul di dalam tombol, jadi jika anda ingin merubah tulisan ini silahkan ganti dengan kata yang anda inginkan.
Element text area :
- <p align="center"> --> ini menunjukan bahwa text area akan berada di tengah, nah jika anda ingin text area anda berada di tepi kiri, ganti kata center dengan kata left, bila ingin di tepi kanan, ganti dengan kata right.
- <text style="WIDTH: 300px">-->kata "WIDTH:300px" menunjukan lebar dari text area tersebut sebanyak 300 pixel, jadi jika anda ingin memperpendek atau memperpanjang lebar text area, anda tinggal menggantinya dengan angka yang anda inginkan. misal: "WIDTH:700px;"
- HEIGHT: 144px --> angka "144px" menunjukan bahwa text area akan mempunyai tinggi sebesar 144 px, jadi jika anda ingin merubahnya tinggal ganti angka tersebut dengan angka yang anda inginkan. Misal : HEIGHT:160px.
Contoh text area yang memakai tombol highlight diatas, memuat skript untuk melindungi dari right click para pengunjung. skript ini di pakai apabila anda tidak ingin tulisan-tulisan anda di copy paste oleh pengunjung. bagi yang berminat silahkan copy lalu pasang pada kode HTML anda antara kode <HEAD> dan </HEAD> selamat mencoba.
Upload Gambar dan Foto Profile

- Login seperti biasa dengan id anda
- Klik Posts
- Klik New Post (bila sebelumnya anda telah mempunyai posting-an)
- Klik toolbar yang bergambar seperti ini

- Beri tanda tik/cek pada radio button pada pilihan Choose a layout, bila anda menginginkan posisi gambar bisa di tempatkan di mana saja, pilih pada radio button None, bila posisi gambar di sebelah kiri pilih left, bila ingin di tengah pilih Center, bila ingin di kanan pilih Right. Beri tanda tik/cek pada Image size, bila ingin gambar yang di upload hasilnya kecil pilih Small, bila ingin sedang pilih Medium, bila ingin besar pilih Large
- Beri tanda ceklis di samping tulisan Use this layout every time bila anda menginginkan setiap upload gambar settingnya seperti semula
- Tekan tombol Browse, lalu masukan gambar dari komputer anda yang ingin di upload.
- Klik Add another image bila gambar yang ingin di upload lebih dari satu gambar
- Klik tombol UPLOAD IMAGE, tunggu beberapa saat sampai proses upload selesai
- Klik Tombol Done untuk mengakhiri proses upload
Setelah proses upload anda selesai, untuk melihat gambar tadi, klik tombol Compose. Nah disini anda bisa melihat gambar yang anda upload tadi sekaligus dapat mengatur kembali ukuran dari gambar ini, caranya yaitu klik gambar tersebut sampai gambar anak panah mouse anda berubah menjadi gambar panah empat penjuru. Arahkan mouse pada garis samping gambar sampai gambar mouse berubah menjadi panah dua arah, tekan tombol mouse lalu tahan dan gerakan kearah kiri atau kanan untuk merubah lebar gambar, bila susah sesuai dengan yang anda inginkan lepas tombol yang anda tahan tadi. Untuk mengatur tinggi gambar, arahkan mouse pada tepi bawah atau atas gambar sampai gambar mouse berubah menjadi anak gambar panah dua arah, tekan mouse lalu tahan kemudian gerakan mouse keatas atau kebawah untuk mengatur tinggi gambar, lepaskan mouse bila ukuran gambar sudah sesuai dengan yang anda inginkan.
Nah sekarang bagaimana cara memasukan foto untuk mengisi Profile kita?, caranya sama seperti langkah-langkah di atas, cuma ada sedikit perbedaan yaitu kamu harus menghapus beberapa kode tersebut. Jika foto kamu sudah selesai di upload (langkahnya sama seperti di atas). Tekanlah menu Edit HTML untuk melihat kode HTML dari Foto anda tadi, copy / paste kode HTML tersebut kedalam program notepad (agar lebih mudah) atau bisa juga ditulis di kertas. Kemudian klik publish. Untuk memasukan foto kedalam Profile kita, silahkan ikuti langkah berikut:
- Setelah upload gambar, klik menu Dasboard
- Klik menu Edit Profile
- Di dalam form - form isian profile ada tulisan Photo URL, nah disini paste kode HTML yang telah anda copy tadi ke dalam notepad tapi jangan semuanya, yaitu yang di paste adalah kode setelah tulisan [src="] yaitu link yang di mulai dengan [http://] dan berakhir dengan [.jpg] atau [.jpeg]
- Klik Save Profile, maka foto anda yang cantik dan ganteng sudah terpampang di blognya dan bisa dilihat oleh seluruh dunia
- Selesai












